13 کاری که نمی دانستید اپلیکیشن Notes اپل انجام می دهد
به گزارش مجله آراد، اپلیکیشن Notes که مدت ها است به طور پیش فرض روی دستگاه های اپل ارائه می گردد؛ راهی سریع و راحت برای یادداشت نویسی، لیست گیری، ثبت افکار و نگه داشتن نکات و متن های تصادفی است.
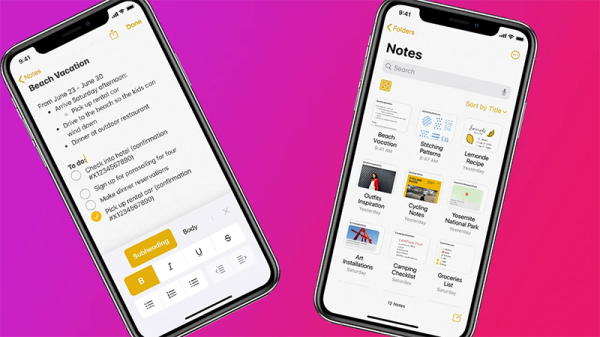
برنامه Notes از ابتدا مسائل و کمبودهای زیادی داشت و نسبت به سایر اپ های یادداشت نویسی، امتیاز بالایی دریافت نمی کرد ولی به تدریج به ویژگی ها و امکانات آن افزوده شد و هر سال شاهد بهبود آن بودیم.
در به روزرسانی 2019 شاهد افزوده شدن ویژگی های ویو گالری، گزینه های چک لیست، زیرپوشه ها و پوشه های اشتراک گذاری بودیم. در سال 2020، برنامه Notes به ابزار جست وجوی بهتر، پشتیبانی از ویجت ها و سازگاری با اپل پنسیل مجهز شد. در ارتقای سال جاری نیز روی سیستم عامل iOS 15 و iPadOS 15 شاهد افزوده شدن برگه ها و پوشه های هوشمند هستیم.
اگر آخرین به روزرسانی سیستم عامل های اپل را دریافت کردید (از راستا Settings > General > Software Update)، حدود 20 کار کاربردی و مجذوب نماینده می توانید با برنامه Notes انجام دهید:
سوئیچ به Gallery View
هنگامی که در List view هستید؛ یادداشت های شما به طور پیش فرض به ترتیبی نزولی براساس عنوان و چند کلمه اول قابل مشاهده هستند. روی آیکون سه نقطه ضربه بزنید و View as Gallery را انتخاب کنید تا هر یادداشت به عنوان یک تصویر کوچک نشان داده گردد و در آن بتوانید نام، بخشی از متن یادداشت و هر عکسی در یادداشت هست را نشان دهد.
اگر یادداشت قفل شده باشد؛ نام یادداشت و آیکون قفل را می بینید اما پیش نمایشی از متن یا تصاویری را نخواهید دید. با ضربه زدن روی آیکون بیضی و انتخاب View as List می توانید به حالت List view برگردید.
مشاهده همه ضمیمه ها
می توانید تمام عکس ها و پیوست های یادداشت خود را به صورت یک جا مشاهده کنید. روی آیکون سه نقطه ضربه بزنید و گزینه View Attachments را انتخاب کنید. هنگامی که تمام شد؛ روی Done بزنید.
دسترسی به پوشه ها و کامنت های یادداشت
یک پوشه یا زیرپوشه را باز کنید و بعد با زدن روی آیکون سه نقطه، می توانید به مجموعه ای از گزینه ها از جمله اشتراک گذاری پوشه، مرتب کردن یادداشت های آن، افزودن یک پوشه تازه، انتقال پوشه، تغییر نام پوشه و تبدیل آن به یک پوشه هوشمند، دسترسی داشته باشید.
روی یک یادداشت خاص ضربه بزنید و بعد سراغ منوی سه نقطه بروید تا باز به دستورات و گزینه های مختلفی دسترسی پیدا کنید. شما می توانید یادداشت خود را اسکن، پین و قفل کنید یا آن یادداشت را حذف نموده و به اشتراک بگذارید. از جمله کارهای دیگر می توانید یادداشت را به اشتراک بگذارید؛ برای دیگران ارسال کنید و از قابلیت جست وحو و جابه جایی و قالب بندی یا چاب بهره ببرید.
کشیدن و رها کردن برای سازمان دهی یادداشت ها
برنامه Notes به شما اجازه می دهد پوشه ها و یادداشت های خود را به راحتی سازمان دهی کنید. روی یک یادداشت یا پوشه فشار دهید و آن را بکشید تا به مکان دیگری از لیست بکشید. اگر پوشه ای را به درون پوشه دیگری بکشید؛ آن را به یک زیرپوشه تبدیل می کنید. سپس، تا زمانی که پوشه مادر را باز نکنید؛ زیرپوشه تازه از دید شما پنهان خواهد بود.
بعلاوه، می توانید به کشیدن پوشه به سمت چپ و ضربه زدن روی آیکون پوشه، یک پوشه را به زیرپوشه تبدیل کنید. برای جابه جایی یادداشت، آن را به سمت چپ بکشید و بعد روی آیکون پوشه ضربه بزنید و سپس پوشه تازه را انتخاب کنید.
مرتب سازی یادداشت ها در یک پوشه
می توانید نحوه مرتب سازی یادداشت ها در یک پوشه را تغییر دهید. پوشه را باز کنید و روی منوی سه نقطه بزنید و بعد کلید Sort by را انتخاب کنید. به طور پیش فرض، همه یادداشت ها براساس آخرین تاریخ ویرایش مرتب سازی می شوند اما می توانید به جای آن، براساس تاریخ ایجاد یا عنوان و سپس آن ها را براساس قدیمی ترین و تازهترین یادداشت (یا A-Z و Z-A) مرتب کنید.
اشتراک گذاری یادداشت ها و پوشه ها
شما می توانید یادداشت ها و پوشه های خود را با افراد دیگر به اشتراک بگذارید و به آن ها اجازه مشاهده و ویرایش آن ها را بدهید. بعلاوه، می توانید به طور خاص، یک پوشه تازه برای اشتراک گذاری ایجاد کنید. پوشه ای که می خواهید به اشتراک بگذارید را به سمت چپ کشیده (سوایپ کنید) و روی آیکون آبی رنگ Sharing ضربه بزنید یا یادداشت مورد نظر را باز کنید و روی منوی سه نقطه در بالا بزنید و بعد گزینه Share Note را انتخاب کنید.
روی گزینه های Share برای تغییر مجوزها بین Can make changes و View only ضربه بزنید. سپس، می توانید تصمیم بگیرید که چگونه پوشه یا یادداشتی را به اشتراک بگذارید: به وسیله پیغام متنی، ایمیل، اپلیکیشن دیگری یا با کپی و لینک مستقیم. گیرندگان را انتخاب کنید و اعلان ها نشان می دهند که یک پوشه یا یادداشت به اشتراک گذاشته شده است.
هنگامی که یک پوشه به اشتراک گذاشته شد؛ می توانید به صفحه Sharing برگردید و روی Add People ضربه بزنید تا افراد بیشتری آن پوشه را مشاهده نمایند. روی نام یک فرد برای تغییر مجوزهای مشاهده و ویرایش ضربه بزنید یا با گزینه Remove Access اشتراک گذاری یک پوشه و یادداشت برای او را متوقف کنید. می توانید در هر نقطه ای که هستید؛ روی گزینه Stop Sharing ضربه بزنید تا دسترسی ها به یک باره حذف گردد.
برای یادداشت های جداگانه، روی آیکون Share در بالا سمت راست صفحه ضربه بزنید تا افراد بیشتری را اضافه کنید؛ دسترسی گیرندگان فعلی را تغییر دهید یا آن ها را حذف کنید: تغییرات ایجاد شده را برجسته کنید و به مدیریت اعلان ها بپردازید.
تگ کردن یادداشت ها
به روزرسانی به iOS 15 و iPadOS 15 به شما اجازه می دهد از ویژگی افزودن هشتگ به یادداشت ها در هر کجای متن یا عنوان بهره ببرید تا بتوانید یادداشت های خود را بهتر سازمان دهی کنید. علامت # را تایپ کنید و بعد کلمه ای را که می خواهید به عنوان برچسب بهره ببرید را تایپ نموده تا کلمه به نقل قول های بالای صفحه کلید ظاهر گردد؛ آن کلمه را انتخاب تا تگ خود را ایجاد کنید.
یک برچسب یا تگ نمی تواند حاوی فاصله باشد اما می توانید خط فاصله یا زیر فاصله بهره ببرید. افرادی که از iOS 14 یا iPadOS 14 و macOS Big Sur استفاده می نمایند؛ می توانند عبارت های تگ شده را ببینند ولی نمی توانند به معنای واقعی کلمه از یک تگ استفاده نمایند. افرادی که از سیستم عامل های قدیمی تر استفاده می نمایند؛ همین تگ های ظاهری را هم مشاهده نخواهند کرد و روی یادداشت ها هیچ هشتگی دیده نمی گردد.
پس از ایجاد یک تگ با علامت # و کلمه تگ، همان طور که در بالای صفحه کلید ظاهر می گردد؛ می توانید از این تگ در یادداشت دیگری هم بهره ببرید. برای افزودن یک تگ موجود به چندین یادداشت، روی آیکون سه نقطه ضربه بزنید و بعدی Select Notes را انتخاب کنید. روی تمام یادداشت هایی که می خواهید تگ گذاری شوند؛ ضربه بزنید و سپس گزینه tag را در پایین صفحه انتخاب کنید و تگی که می خواهید اضافه گردد را انتخاب کنید.
پس از ایجاد یک تگ، بخش Tags در صفحه اصلی Notes ظاهر می گردد. از اینجا، می توانید روی All Tags ضربه بزنید تا هر یادداشت دارای یک تگ را ببینید یا یک تگ خاص را برای تماشا یادداشت های آن ها انتخاب کنید.
ساخت پوشه های هوشمند
شما می توانید پوشه های هوشمند (Smart Folders) مبتنی بر تگ ها در Notes بسازید. این پوشه ها از این نظر خاص و پویا هستند که به طور اتوماتیک هر یادداشتی که دارای یک تگ خاص باشد را به لیست یادداشت های خود اضافه می نمایند. در صفحه اصلی Notes، روی آیکون ساخت یک پوشه ضربه بزنید و بعد گزینه New Smart Folder را انتخاب کنید.
یک نام برای پوشه خود انتخاب و بعد تگ مورد نظر برای این پوشه را انتخاب کنید یا اینکه یک تگ تازه بسازید. اکنون، پوشه تازه شما حاوی تمام یادداشت هایی خواهد بود که دارای این تگ هستند. هر زمان که یادداشت تازه بسازید و روی آن از تگ این پوشه بهره ببرید؛ به طور اتوماتیک به این پوشه اضافه می گردد.
ارسال یک کپی از یادداشت
می توانید یک کپی از از یادداشتی را برای شخص دیگری یا در یک برنامه دیگر کپی کنید. به عنوان مثال، می توانید یادداشتی را به یک سرویس فایل مانند گوگل درایو یا باکس ارسال کنید تا آن را به صورت یک فایل متنی جداگانه ذخیره کنید.
برای انجام این کار، یادداشت مورد نظر را فشار داده و از منوی پاپ آپ گزینه Send a Copy را انتخاب کنید. بعد، شخص یا اپی که می خواهید یک کپی از این یادداشت را بفرستید؛ انتخاب کنید.
ساخت چک لیست
برای ساخت یک چک لیست از آیتم هایی که دارید؛ روی آیکون notepad در پایین سمت راست صفحه ضربه بزنید تا یادداشت تازهی ایجاد کنید. از بالای صفحه، عنوانی برای یادداشت خود انتخاب کنید و روی آیکون checkmark بزنید.
ورودی خود را تایپ نموده و روی کلید Return بزنید تا دایره دیگری ساخته گردد. این فرایند را تا هنگامی که احتیاج است؛ تکرار کنید. هر ورودی لیست را می توانید با سوایپ به راست، تبدیل به یک مورد فرعی کنید.
پس از اینکه یکی از کارهای لیست شده را در یادداشت تکمیل کردید؛ روی دایره مربوط به ورودی آن کار ضربه بزنید تا به عنوان تکمیل شده، نشان داده گردد. اولین باری که این کار را انجام می دهید؛ از شما سوال می گردد آیا می خواهید همه موارد تکمیل شده را به انتهای لیست منتقل شوند یا خیر. اگر این گزینه را بپذیرید؛ هر موردی که علامت بزنید؛ به انتهای لیست در پایین اضافه می گردد.
تغییر فرمت متن
شما می توانید به سرعت استابل و فرمت یک متن در یادداشت را تغییر دهید. متنی که باید تغییر فرمت پیدا کند را انتخاب نموده و بعد دکمه Aa در بالای صفحه کلید را فشار دهید تا یک استایل، بولد، italics و سایر ویژگی ها انتخاب و اعمال گردد. شما می توانید یک لیست بولت دار یا شماره دار نیز بسازید.
اسکن یک سند یا عکس
می توانید یک سند یا عکس را با برنامه Notes اسکن کنید تا در یک یادداشت قرار دهید. یادداشت تازهی ایجاد کنید یا یک یادداشت موجود را باز کنید و بعد روی آیکون دوربین زده و Scan را انتخاب کنید. بعد می توانید یک عکس و سند آپلود شده را اسکن کنید یا اینکه یک عکس و ویدئو بگیرید. گزینه مناسب احتیاج خودتان را انتخاب کنید.
ترسیم متن با اپل پنسیل
اکنون، برنامه Notes با Apple Pencil در سیستم عامل iPadOS 14 و بالاتر کار می نماید و به شما گزینه Scribble را می دهد تا حروف ترسیم شده شما را به متن قابل ویرایش تبدیل کند. مدل های آیپد سازگار با این ویژگی عبارتند از آیپد پرو، آیپد (نسل ششم و بالاتر)، آیپد مینی (نسل پنجم و بالاتر) و آیپد ایر (نسل سوم و بالاتر).
می توانید از این ویژگی در یادداشت های تازه یا قبلا ساخته شده خود بهره ببرید. روی آیکون Drawing از نوار ابزار بالای صفحه سمت راست ضربه زده و بعد گزینه Apple Pencil را از پالت پایین انتخاب کنید. چند کارکتر الفبایی بکشید و بعد منتظر بمانید تا آن ها به متن قابل ویرایش تبدیل شوند.
منبع: یک پزشک